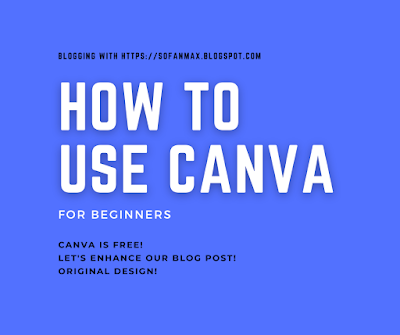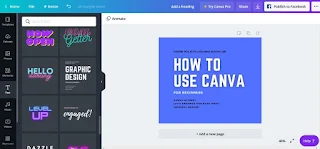A blog post is not complete without a picture. Readers will be more interested to finish your article if it includes an interesting visual cue.
A relevant image will enhance the value of your blog post. The image will be
able to get indexed in Google Search Image and thus may boosting your blog's
traffic. In fact, about 10% of SofanMax's traffic comes from image search
result.
One of the best image that you can include in your blog post is an Infographic. It is one of the most important type of visual cue that will help your readers to absorb the information.
Read also: How to Install Disqus Comment Section on Blogger
Read also: How to Use Google Question Hub for Blogger to Create Original Articles
Basically, you turn you article into a picture which can describe the flow of
the information. Infographic can include a diagram, a list, table, or charts
and so on.
A good infographic design should be able to summarize your article. It should
highlight the most important points and convey it in an eye-catching design.
Infographic is better than just a random stock photo.
Some of you may think that it is not easy to design an infographic. Luckily, there's Canva.
What is Canva?
Canva is a website which provides you with a tool to create visual design. Beginners who don't know about graphic design can use Canva to create an infographic in an instant. Canva is free!
Canva provides you with thousands of pre-made designs, templates, elements,
pictures, video clips, and fonts. Canva editor is quite user friendly and can
be used from your phone or desktop. This platform also allows you to share
your design so you can work on it as a team.
You can buy Canva Pro if you are a serious blogger who post everyday. I personally have only used Canva for few days but I am already super impressed. I can see myself using the premium version in the future.
Free Canva comes with a downside. It includes a watermark if you are using an existing template. However, you can hide the watermark by covering it with elements. A design without premade template will not be watermarked.
Read also: AdSense Add Site Feature Now Accepts Blogspot Domain! Blogger New Earnings Tab Updated
How to Use Canva to Design an Infographic
Step 1: Create an account
As I have mentioned, Canva is also available for free. You can create an
account in an instant by using your Facebook or Google account.
Join Canva!
Step 2: State your purpose of using Canva
Canva will ask you the reason why you are using this platform. I believe it is
just a survey. Canva then will recommend you what type of designs are suitable
based on you profession. As you can see that Canva is not only suitable
for bloggers. Teachers, students, and business owners can use Canva!
Step 3: Skip Canva Pro
Canva will offer you its premium features. You can try the premium version for
30 days free trial! As I have mentioned, Canva Pro will provide you with
additional features. If you do not want to the offer, you can select
SKIP NOW on the top right corner.
Step 4: Design together with your team
Canva has a neat feature in which you can share your design with your team. If you have a group assignment to create a poster, you can use this feature.
Step 5: Choose your first design
Now you are ready to design your first infographic. There are various premade design ranging from Instagram posts to presentation and poster. You can choose whichever. These designs will only affect the dimension of your infographic. Please note that free Canva doesn't allow you to resize.
An Instagram post design will have rectangle dimension with 1080x1080 pixel. Facebook Post size is 940x788 pixel. There's also a huge actual Infographic design with 800x2000 pixel. Usually, I prefer the landscape dimension of a Facebook post.
Step 6: Use the Canva Editor
Once you have picked the size of you infographic, you can start editing. First you may try to pick an premade template to familiarize yourself with the tools. You can edit the premade template, change their fonts, layout and colors.
After you have finished with you design, you can save it and then download it. If you are using premade stuffs, use the "Download a free watermarked draft" under the Pay and Download button. A design that you have created by yourself will not be watermarked and simply can be downloaded.
Do not forget to save your design in Canva via the File button!
Now that you have created a Canva account, you can try to experiment with the design. Familiarize yourself with the features. You can create a simple banner picture or a complex infographic with Canva and enhance your blog!
Read also: How to Write an AdSense Friendly Article for Beginner Bloggers